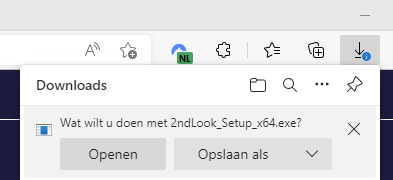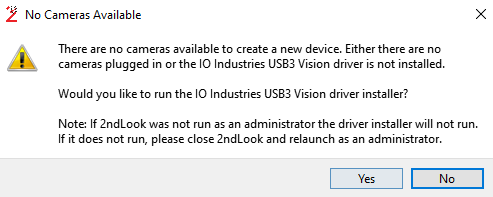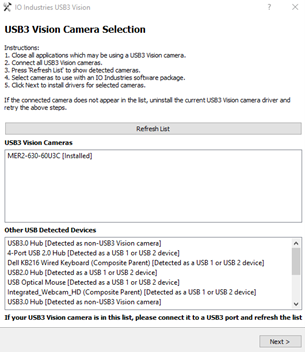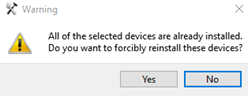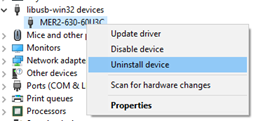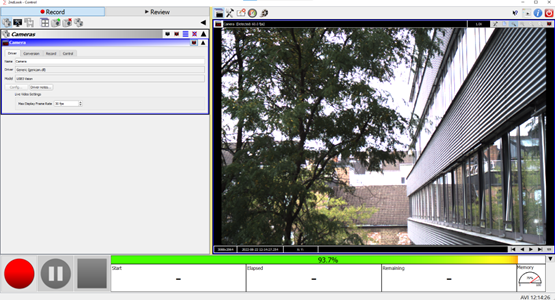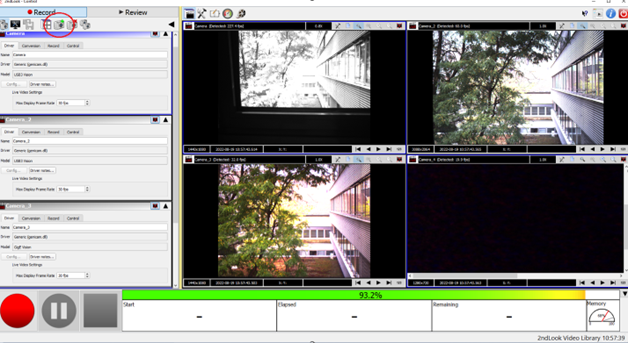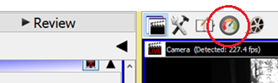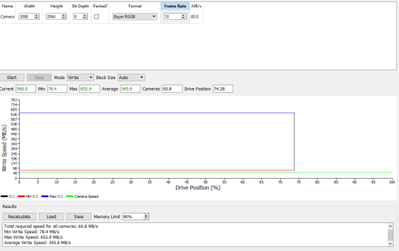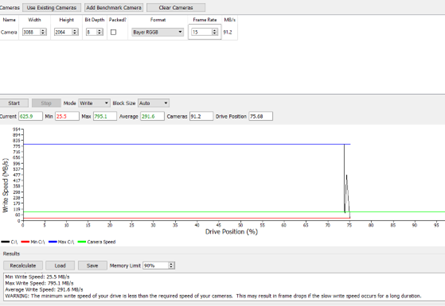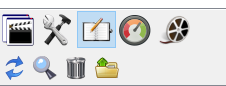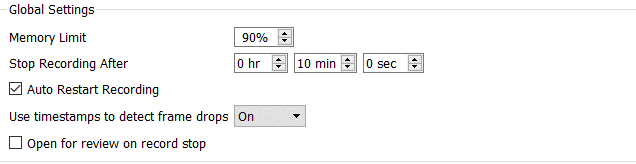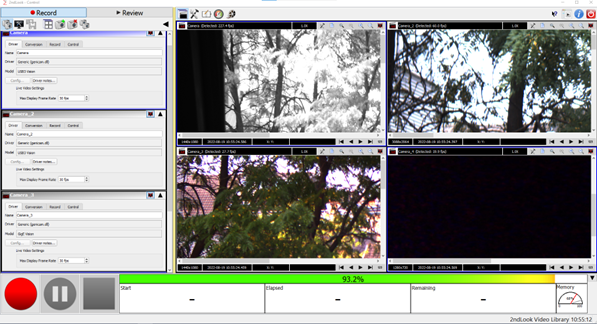2ndLook is een eenvoudige software om video's op te nemen met uw industriële camera's. Gefocust op een eenvoudig en gebruiksvriendelijk ontwerp biedt de software een gebruiksvriendelijke manier om video's op te nemen en te bekijken. U kunt video's opnemen in verschillende bestandsvormen, waaronder MP4, RAW of het eigen formaat van 2ndLook: 2ndLook Video Library. 2ndLook is compatibel met alle USB3- en GigE-camera's.
Download 2ndLook
Je kan 2ndLook downloaden op onze
download page. Klik op de link om de download te starten.

Bewaar de download, als hij eenmaal is afgelopen start de installer.
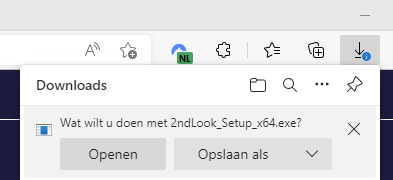
Start met 2ndLook
Nadat u 2ndLook op uw pc hebt geïnstalleerd, gebruik hem dan als administrator. Bekijk de tutorial om de software te leren kennen. Selecteer USB3 Vision of GigE Vision als driver, afhankelijk van het type camera dat u wilt gebruiken. Als u onze SDK heeft geïnstalleerd, verschijnt er mogelijk een waarschuwing dat er geen camera's beschikbaar zijn.
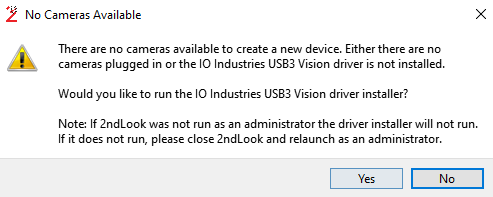
Klik op Yes en Install Driver. Het volgende scherm zal verschijnen.
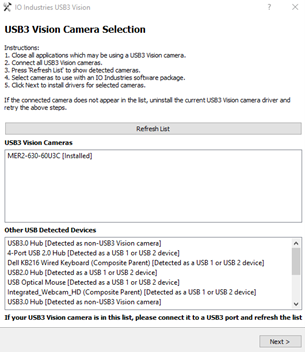
Selecteer de camera en klik op next. Nu kun je de oude drivers verwijderen.
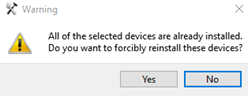
Houd er rekening mee dat de camera niet langer zichtbaar zal zijn in de Galaxy Viewer nadat u een nieuwe driver hebt geïnstalleerd. Om deze wijzigingen terug te draaien, kunt u het apparaat verwijderen uit de apparaat beheerder.
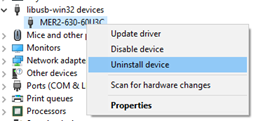
Koppel uw camera los en sluit deze weer aan om hem weer beschikbaar te maken in de Galaxy Viewer.
Je zult het onderstaande scherm te zien krijgen als hij correct verbonden is.
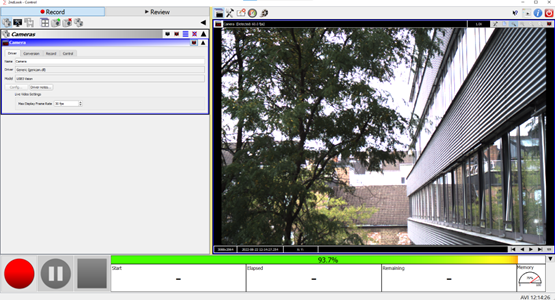
Klik op de camera met de groene plus om het proces te herstarten en meerdere camera’s toe te voegen.
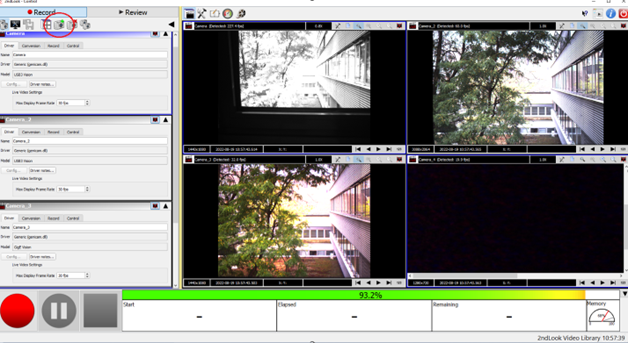
Er is geen limiet tot hoeveel camera’s je kan verbinden. Het enige limiet kan de processorkracht zijn in de computer wanneer er meerdere camera’s zichtbaar moeten zijn.
Benchmarking en hardware
Open de benchmarking tool door te klikken op het benchmark pictogram aan de bovenkant.
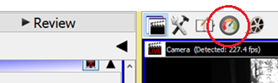
U kunt de benchmarking-tool gebruiken om te controleren of uw computer krachtig genoeg is om op hoge snelheden op te nemen. Wanneer wij de benchmark op onze pc (Intel i5-11320H, 8GB Ram, Dell NVMe 256GB-schijf) uitvoeren, kunt u zien dat deze snel genoeg is om op te nemen in 2088x2064 bij 10FPS, maar niet bij 15FPS.
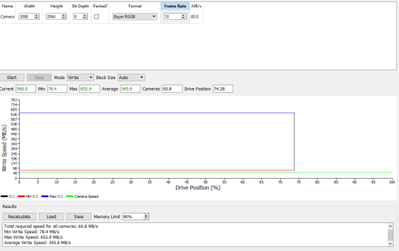
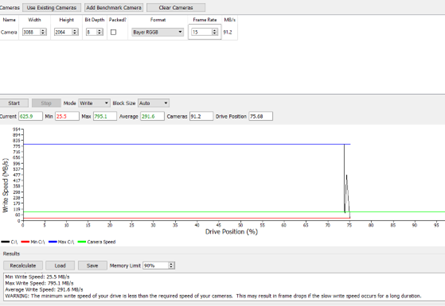
Bij het opnemen met dezelfde computer, kunnen we met de
MER2-630-60U3C camera en de 2ndLook-bibliotheek als videoformaat tot 30 FPS opnemen zonder frameverlies. 2ndLook gebruikt veel geheugen tijdens het opnemen. De 8 GB van de pc die voor deze tests is gebruikt, was niet genoeg om hoger op te nemen zonder frameverlies. Als u 2ndLook voor opnamen met hoge snelheid wilt gebruiken, heeft u meer RAM nodig, minimaal 16 GB, maar hoe meer hoe beter het zal werken. Een andere tip om de opnamesnelheid verder te verhogen, is om een andere harde schijf te gebruiken dan degene waarop uw besturingssysteem is geïnstalleerd.
High speed opnemen in 2ndLook
Voordat u begint met opnemen, moet u de instellingen naar uw behoeften wijzigen. Ga naar het tabblad Instellingen en selecteer "Record". Hier kunt u uw gewenste opnameformaat selecteren.
Voor maximale snelheid selecteert u 2ndLook Video Library of een Raw-formaat. Deze nemen geen rekenkracht in beslag, omdat de afbeeldingen worden opgeslagen op de schijf zoals ze zijn opgenomen. 2ndLook Video Library is een aangepast ongecomprimeerd formaat dat is ontwikkeld voor 2ndLook. Houd er rekening mee dat u dit formaat moet selecteren als u uw opnamen in 2ndLook wilt bekijken. Het opnemen van ongecomprimeerde afbeeldingen vereist veel schrijfsnelheid en ruimte. Daarom biedt 2ndLook aan om verschillende vormen van compressie te gebruiken, zoals JPEG, MP4, enz.
Compressing the images directly after recording can use a lot of processing power, but it will also save a lot of space on your hard drive.
Het comprimeren van de afbeeldingen direct na het opnemen kan veel rekenkracht gebruiken, maar het bespaart ook veel ruimte op uw harde schijf. Het is het beste om eerst de benchmarking-tool te gebruiken om een overzicht te krijgen van hoe krachtig uw pc is en vervolgens verschillende opname-instellingen te proberen om te zien welke het beste werken.
Na het opnemen kan je controleren hoeveel frames er verloren zijn en waarom.
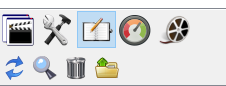
24/7 Recording
Om zonder onderbreking op te nemen, kunt u Auto Restart Recording selecteren. 2ndLook maakt een bestand na de opgegeven tijd en start de opname automatisch opnieuw op. Met de onderstaande instellingen zal 2ndLook 10 minuten opnemen, een bestand maken en opnieuw beginnen totdat u op de stopknop drukt. Het is niet mogelijk om de videobestanden achteraf samen te voegen met 2ndLook.
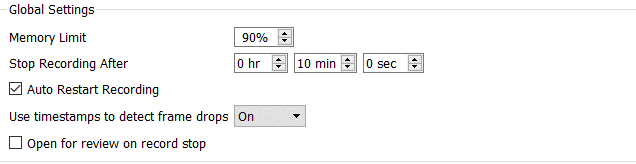
Opnemen met meerdere camera’s
Opnemen met meerdere camera's werkt hetzelfde als met slechts één camera. Sluit uw camera's aan, selecteer uw instellingen en start met opnemen. 2ndLook neemt alle aangesloten camera's tegelijkertijd op.
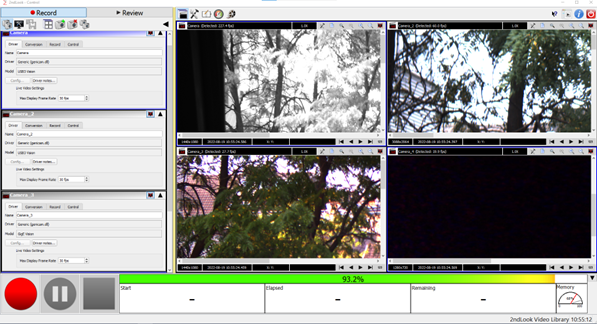
Bekijk je opnames
Om opgenomen frames af te spelen, kunt u het tabblad "Review" gebruiken. Klik eenvoudig op Review en selecteer onderaan uw pad en opname.
 Nu kunt u door de frames navigeren door de pijlsymbolen of pijltjestoetsen op uw toetsenbord te gebruiken en timestamps in te stellen met behulp van de werkbalk aan de rechterkant.
Nu kunt u door de frames navigeren door de pijlsymbolen of pijltjestoetsen op uw toetsenbord te gebruiken en timestamps in te stellen met behulp van de werkbalk aan de rechterkant.
Hulp nodig?
Overweegt u 2ndLook software, maar heeft u vragen. Neem dan contact op met ons. Alle vragen worden binnen 24 uur beantwoord.